How to setup a wireless barcode scanner?
Jun. 17, 2024
Programming Your Barcode Scanner
Programming Your Barcode Scanner
Think Smart tests barcode scanners before shipping them; therefore, you should not need to program your scanner. However, if your barcode scanner loses its programming after being disconnected for a long period of time, or if you purchase your scanner from another vendor, you will need to program it. This section tells you how to program your barcode scanner, including how
For more Handheld Barcode Scanner Wirelessinformation, please contact us. We will provide professional answers.
To program your Gryphon GM wireless handheld barcode scanner
Scan all eight (1&#;8) barcodes in this section to program your scanner.
- Scan the Enter Config barcode and then wait three seconds.
- Scan the USB Keyboard barcode and then wait three seconds.
- Scan the Disable All Symbology barcode and then wait three seconds.
- Scan the Enable 2/5, 4-14Digits barcode and then wait three seconds.
- Scan the Enable UPCA, UPCE, EAN 13 barcode and then wait three seconds.
- Scan the Enable EAT-8, Code 128 barcode and then wait three seconds.
- Scan the Suffix = Tab + LF barcode and then wait three seconds.
- Scan the Exit Config barcode and then wait three seconds.
To program your Heron HD wired handheld barcode scanner
- Scan the Restore Custom Default Configuration barcode to enter the programming mode.
- Scan the Enter/Exit Programming Mode barcode.
- Scan the Code 128 = Enable barcode.
- Scan the I 2 of 5 = Enable barcode to enable symbologies.
- Scan the Set Global Suffix barcode.
- Scan the 0 barcode.
- Scan the 9 barcode to configure the Tab key.
- Scan the 0 barcode.
- Scan the D barcode to configure the Enter key.
- Scan the Enter/Exit Programming Mode barcode to exit the programming mode.
- Scan the Enter/Exit Programming Mode barcode again to exit the configuration programming mode.
Netum Barcode Scanner Setup : Visitor Aware
Modified on: Wed, 6 Sep, at 10:22 AM
If you&#;re using the Netum NT-BL handheld barcode scanner with the Visitor Aware web kiosk and would like to ensure scans for only valid identification cards, and QR codes, just plug in your scanner to your computer, and scan the barcodes shown in the steps below. In the event that the scanner does not seem to be working as expected, or does not scan identification barcodes, refer to the &#;Reset to Factory Default Settings&#; section at the bottom of this document.
Note: The scanner will more reliably scan from a printed document than from a monitor screen. Please print this document off as a reference guide to have on file and to achieve a more reliable scan for setup purposes.
Step 1: Set your sound preferences
Step 2: Disable all barcodes except programming codes
Step 3: Enable PDF417 and QR codes
Connecting Via Bluetooth instead of USB
To connect your barcode scanner using Bluetooth instead of a USB connection, first, scan the following barcode, then follow the instructions below:
The company is the world’s best Desktop Barcode Reader supplier. We are your one-stop shop for all needs. Our staff are highly-specialized and will help you find the product you need.
Related links:UPS vs Battery Backup, What Are Their Differences?
Maximizing Performance with TCXO TC5032
Three-Phase Power: What It Is and the Benefits It Brings
Optimizing Wireless IoT for Energy Efficiency Management
Maximize Savings: Essential Guide to Smart Home AC Meters
What is the difference between OCXO and TCXO?
The Ultimate Guide to Choosing iot energy meter
How to pair bluetooth under Basic Mode (HID)?
Android: Connect Android Device in Basic Mode (HID)
1. Power on the scanner. The LED light will be flashing.
2. Touch Home | Menu | Settings | Wireless & Networks | Bluetooth settings
3. Make sure the device has Bluetooth &#;On&#;.
4. In the list of found devices, select &#;Netum Bluetooth&#;. Tap Pair.
5. The scanner will make one long beep after bluetooth is paired and the LED light will turn to
solid blue (no blinking).
Apple: Connect Apple iOS Device (HID)
1. Power on the scanner. Blue LED light will start to flash.
2. Start a Bluetooth device search.
IOS: Tap Settings | General| Bluetooth. Turn on. A Bluetooth device search will begin.
3. In the device list, tap on &#;Netum Bluetooth&#;. Tap Pair.
4. The scanner will make one beep once it&#;s connected and the LED light will turn a solid blue
(no blinking) and is ready to scan.
Windows: Connect Windows PC(HID)
1. Power on the scanner. Make sure the scanner is discoverable (unpaired).
2. Use your computer&#;s Bluetooth Settings to connect to the scanner.
3. Open Devices and Printers and select &#;Add a device&#;.
4. In the device list, select &#;Netum Bluetooth&#;. Click Next.
5. Follow the remaining screens to complete the wizard.
6. The scanner will make one beep once it&#;s connected and the LED light will turn to solid blue
(no blinking) and is ready to scan.
Reset to Factory Default Settings
When adjusting the scanner settings, it may be necessary to default back to the factory settings before making changes
Source: NT-BL Manual
ID scanner still not working properly?
If the ID scanner is only filling in the first check-in form field, try adding a fifth barcode to the grouping listed above. After completing numbers 1 - 4 above, add in the below barcode to be the fifth barcode in the scanning queue:
5. Combine-Key
Want more information on Book Qr Code Scanner Online? Feel free to contact us.
Transform Fleet Efficiency: Harnessing IoT Gateways to Overcome Management Challenges
How Do Glass 8045 SMD Crystal Resonators Solve Your Design Challenges?
107
0
0
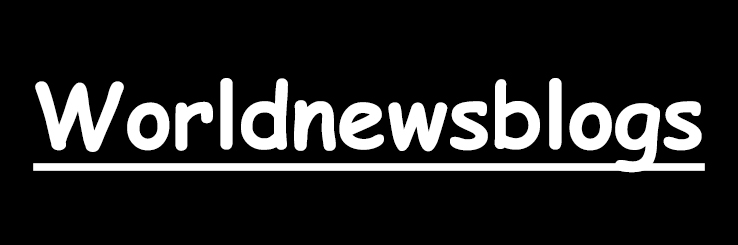
Comments
All Comments (0)