How to Fix Windows 7 Touch Screens Issues?
Sep. 05, 2024
In an era where technology touches our daily lives at every turn, a malfunctioning touch screen can be a significant hurdle. Windows 7, although released a while back, still has a loyal user base, and many users depend on touch screen devices for their daily tasks. If you’re facing issues with your Windows 7 touch screen, don’t despair! This comprehensive guide will provide you with the know-how to troubleshoot and rectify common touch screen problems, getting you back to seamless functionality.
Understanding Touch Screen Technology
Before diving into solutions, it’s essential to grasp how touch screen technology works in Windows 7. Whether you’re using a capacitive, resistive, or infrared touch screen, the operating system communicates with the device through specific drivers. Any glitches in this interaction can lead to your touch screen not responding properly—or at all.
Common Touch Screen Issues
Let’s explore some prevalent touch screen issues you might encounter: unresponsive screens, erratic cursor movements, or touch input not registering correctly. Knowing the symptoms can help you address the specific problem effectively.
Step-by-Step Troubleshooting Guide
1. Calibrate the Touch Screen
Calibration is often the first step in diagnosing touch screen issues. Windows 7 includes built-in calibration settings:
- Navigate to Control Panel.
- Select Tablet PC Settings.
- Click on Calibrate under the Display section.
- Follow the on-screen instructions to calibrate the screen accurately.
Calibration can resolve issues related to misalignment or inaccurate touch detection.
2. Check for Driver Issues
Faulty or outdated drivers are often to blame for touch screen malfunctions. Follow these steps to check and update your drivers:
- Open the Device Manager by right-clicking on Computer and selecting Manage, then choosing Device Manager.
- Expand the Human Interface Devices section.
- Right-click on your touch screen device and select Update Driver Software.
- Choose Search automatically for updated driver software.
If Windows doesn’t find a new driver, visit the manufacturer’s website to download the latest driver specifically for your device.
3. Disable and Re-enable the Touch Screen
Sometimes, simply disabling and re-enabling the device can reset any temporary glitches:
- Go back to the Device Manager.
- Right-click the touch screen device and select Disable.
- After a few seconds, right-click it again and select Enable.
This procedure can refresh the device’s functionality and could resolve minor issues.
4. Tweak Windows 7 Settings
Windows 7 has several settings that might affect touch screen performance. Make sure that:
- Windows Touch is enabled, which you can check through Tablet PC Settings.
- Touch feedback is set appropriately under the settings menu, so you receive visual responses when you touch the screen.
5. Perform a System Restore
If your touch screen issues began after a recent software installation or update, you might consider performing a System Restore:
- Open the Start Menu and type System Restore.
- Select System Restore and follow the prompts to choose a restoration point prior to the issue.
A restore can help revert any software conflicts affecting your touch screen.
6. Hardware Check-Up
If none of the above steps yield results, there could be a hardware issue. Check for physical damage on the screen or connections. Sometimes, a loose cable or damage can lead to touch screen failure. If comfortable, you could open the device to inspect the hardware connections. Otherwise, consider reaching out to a professional for diagnosis.
Conclusion
Dealing with touch screen issues in Windows 7 can be frustrating, but with these troubleshooting tips, you can often resolve the problems on your own. Remember that a combination of proper calibration, driver updates, and hardware checks can often restore your touch screen functionality. Stay patient and systematic in your approach, and you’ll soon navigate through your Windows 7 with the ease and efficiency that a touch screen offers. If you’re still facing issues after trying these solutions, it might be time to consult with a tech expert or consider an upgrade to a more recent operating system.
Want more information on windows 7 touch screens, Android Panel PC, vending machine panel? Feel free to contact us.
119
0
0
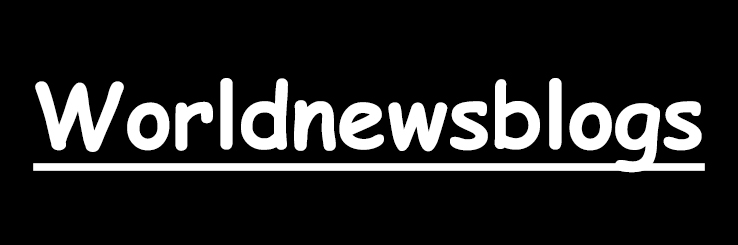
Comments
All Comments (0)